
Preventing Apps from Opening at Startup on Mac
Preventing Apps from Opening at Startup on Mac
When you power up your Mac, you might notice that certain applications automatically launch. While this feature can be convenient for apps you use frequently, it can also slow down your system startup time and consume valuable resources. Fortunately, there are ways to prevent apps from opening at startup on your Mac, and we're going to explore these methods in detail.
Understanding Startup Items on Mac
In essence, startup items are applications, documents, shared volumes, or other items that your Mac automatically opens each time it starts up. These items can be set by you, the user, or by the applications themselves.
While startup items can be handy for applications you use every day, having too many can slow down your Mac's startup process. This is because each application requires system resources to run, and launching multiple apps at startup can strain these resources.
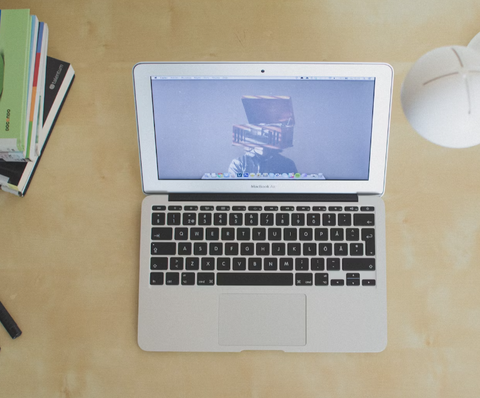
How Startup Items are Added: Startup items can be added in two ways: manually or automatically. When you manually add an item, you're telling your Mac to open that item every time it starts up. This can be done through the System Preferences menu.
On the other hand, some applications will automatically add themselves as startup items when you install them. This is often done to ensure that the application is always ready for use, but it can also be a nuisance if you don't use the app regularly.
How to Prevent Apps from Opening at Startup
Now that we understand what startup items are and how they're added, let's explore how to prevent apps from opening at startup on your Mac. There are several methods you can use, and we'll cover each one in detail.
Using System Preferences: The simplest way to manage startup items is through the System Preferences menu. Here's how:
- Click on the Apple menu in the top-left corner of your screen.
- Select "System Preferences."
- Click on "Users & Groups."
- Select your username from the list on the left.
- Click on the "Login Items" tab.
- Select the app you want to stop from opening at startup.
- Click on the "-" button to remove it.
This method is straightforward and doesn't require any additional software. However, it only works for apps that have been manually added as startup items. Apps that automatically add themselves may not appear in this list.

Using the App's Preferences: Some apps allow you to manage their startup behavior through their own preferences menu. To access this menu, look for a "Preferences" or "Settings" option within the app. If the app has a startup option, you can usually find it here.
Keep in mind that not all apps offer this feature. If you can't find a startup option in the app's preferences, you may need to use another method.
Using Third-Party Software: If you're dealing with stubborn apps that automatically add themselves as startup items, you might consider using third-party software. There are several apps available that can help you manage your startup items, such as CleanMyMac X, AppCleaner, and MacBooster.
These apps can provide a more comprehensive list of startup items, including those that don't appear in the System Preferences menu. They can also help you remove unwanted apps and files, freeing up system resources and improving your Mac's performance.

Conclusion
Preventing apps from opening at startup on your Mac can help speed up your system startup time and conserve system resources. Whether you choose to use the System Preferences menu, the app's own preferences, or third-party software, you have several options at your disposal.
Remember, it's always a good idea to keep your startup items to a minimum. Only add items that you use every day, and regularly review your startup items to ensure they're still necessary. By managing your startup items effectively, you can keep your Mac running smoothly and efficiently.
Just as you take steps to keep your Mac running efficiently by managing startup applications, it's equally important to safeguard your mobile devices. At Case Monkey, we understand the need to protect your phone from the unexpected. Our extensive selection of phone cases for various brands and models ensures your device stays secure and stylish without breaking the bank. Check out our products today and give your phone the protection it deserves.
