If you're an Apple user, you're likely familiar with the convenience of iCloud. This cloud-based storage system allows you to sync your photos, videos, documents, and more across all your Apple devices. But what happens when you want to free up some space on your Mac without deleting those precious memories from iCloud? This guide will walk you through the process step by step.
Understanding the Relationship Between Your Mac and iCloud
When you take a photo on your iPhone and it's uploaded to iCloud, that photo is also downloaded to your Mac if you have iCloud Photos enabled. This is a great feature for ensuring all your photos are available across your devices, but it can also eat up your Mac's storage space.
When you delete a photo from your Mac, it's also deleted from iCloud and all your other devices. This is because iCloud is designed to keep everything in sync. However, there are ways to delete photos from your Mac without removing them from iCloud.
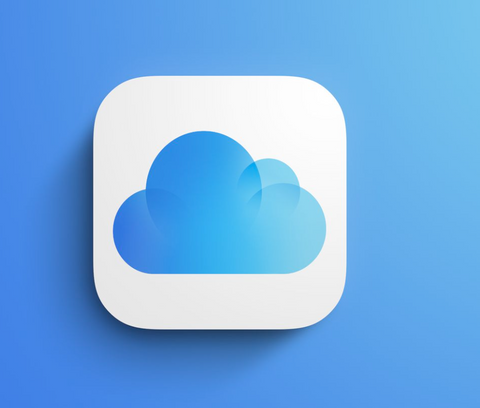
How to Delete Photos from Mac But Not iCloud
The key to deleting photos from your Mac without affecting your iCloud storage is to turn off iCloud Photos on your Mac. Here's how to do it:
- Open the Photos app on your Mac.
- Click on Photos in the top menu and select Preferences.
- Click on the iCloud tab.
- Uncheck the box next to iCloud Photos.
Once you've done this, your Mac will stop syncing with iCloud for photos. You can now delete photos from your Mac without them being removed from iCloud. However, keep in mind that any new photos you take with your iPhone or other devices will not automatically appear on your Mac unless you manually upload them.
It's also important to note that if you turn iCloud Photos back on, any photos you've deleted from your Mac will be downloaded again from iCloud. So, make sure you really don't want those photos on your Mac before you delete them.

Other Ways to Free Up Space on Your Mac
If you're hesitant to turn off iCloud Photos, there are other ways to free up space on your Mac. Here are a few options:
Empty your trash: This may seem obvious, but it's easy to forget. When you delete files, they're moved to your trash bin but they're not actually removed from your Mac until you empty the trash.
Remove unused apps: Apps can take up a lot of space. If you have apps that you no longer use, consider uninstalling them.
Clean up your downloads folder: This folder can become a dumping ground for all sorts of files. Take some time to go through it and delete anything you don't need.
There are also third-party apps available that can help you clean up your Mac and free up space. Just be sure to do your research and choose a reputable one.

Conclusion
Managing your digital storage can be a bit of a balancing act, especially when you're dealing with multiple devices and a cloud-based system like iCloud. However, with a bit of knowledge and some careful management, you can keep your Mac's storage in check without losing your precious photos from iCloud.
Remember, the key is to understand how your devices and iCloud interact, and to make sure you're making changes that won't affect your other devices. With these tips, you should be able to delete photos from your Mac without removing them from iCloud, and free up some much-needed space on your Mac.
While you're organizing your digital life by managing photos on your Mac and iCloud, don't forget to safeguard your physical devices too. Case Monkey offers a variety of phone cases designed to protect your iPhone from life's unexpected moments. Check out our products and find the perfect case to keep your phone secure and stylish, ensuring your memories are safe both in the cloud and in your pocket.