The dictionary function on a Mac is an incredibly useful tool, providing instant definitions and translations at your fingertips. However, there are times when you might want to disable this feature, perhaps to streamline your workflow or avoid accidental pop-ups. This guide will walk you through the process of turning off the dictionary function on your Mac.
Understanding the Dictionary Function
The dictionary function on a Mac, also known as the 'Look Up' feature, allows users to quickly access definitions, synonyms, and translations of words. This is done by highlighting a word and then using a specific gesture or keyboard shortcut. The information is pulled from various sources, including the built-in Apple dictionary, Wikipedia, and even movie databases.
While this feature can be incredibly helpful, it can also be a nuisance for some users. For instance, if you're working on a document and accidentally trigger the dictionary function, it can disrupt your flow. Additionally, some users may prefer to use other resources for their definitions and translations.
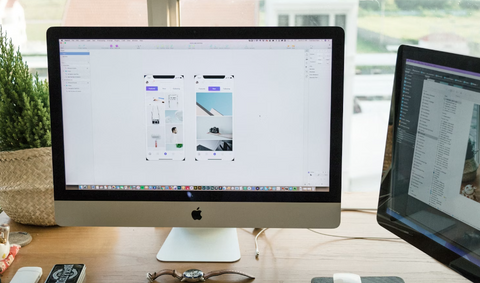
How to Disable the Dictionary Function
Through System Preferences: The easiest way to disable the dictionary function on your Mac is through the System Preferences. Here's how:
- Open System Preferences. You can do this by clicking on the Apple menu at the top-left corner of your screen and selecting 'System Preferences.'
- Click on 'Trackpad' or 'Mouse' depending on your device.
- Under the 'Point & Click' or 'More Gestures' tab, uncheck the box next to 'Look up & data detectors.'
Once you've done this, the dictionary function will be disabled. You can re-enable it at any time by following the same steps and checking the box again.
Through Keyboard Shortcuts: Another way to disable the dictionary function is by changing the keyboard shortcut that triggers it. Here's how:
- Open System Preferences and click on 'Keyboard.'
- Click on the 'Shortcuts' tab and select 'Services' from the list on the left.
- Scroll down to the 'Searching' section and uncheck the box next to 'Look Up in Dictionary.'
Again, you can re-enable the function by checking the box again. If you want to use a different shortcut for the dictionary function, you can do so by clicking on the current shortcut and pressing the keys you want to use.

Alternatives to the Dictionary Function
Even without the built-in dictionary function, there are plenty of ways to quickly look up definitions and translations on your Mac.
One option is to use an online dictionary or translation website. These sites often have more comprehensive definitions and translations than the built-in dictionary. Plus, they're updated more frequently, so you're more likely to find definitions for newer words and slang.
Another option is to download a dictionary app. There are many free and paid apps available that offer robust features, such as pronunciation guides, example sentences, and more.
Conclusion
While the dictionary function on a Mac is a handy tool, it's not for everyone. Whether you find it disruptive or simply prefer to use other resources, disabling the function is a straightforward process. And remember, you can always turn it back on if you change your mind.
So, go ahead and customize your Mac to suit your needs. After all, it's your workspace. Make it work for you.
Just as you personalize your Mac experience by managing its features, you can also customize the protection of your phone with Case Monkey. Our extensive collection of phone cases ensures your device stays safe and reflects your style. Check out our products and find the perfect case to safeguard your phone from life's unexpected moments.